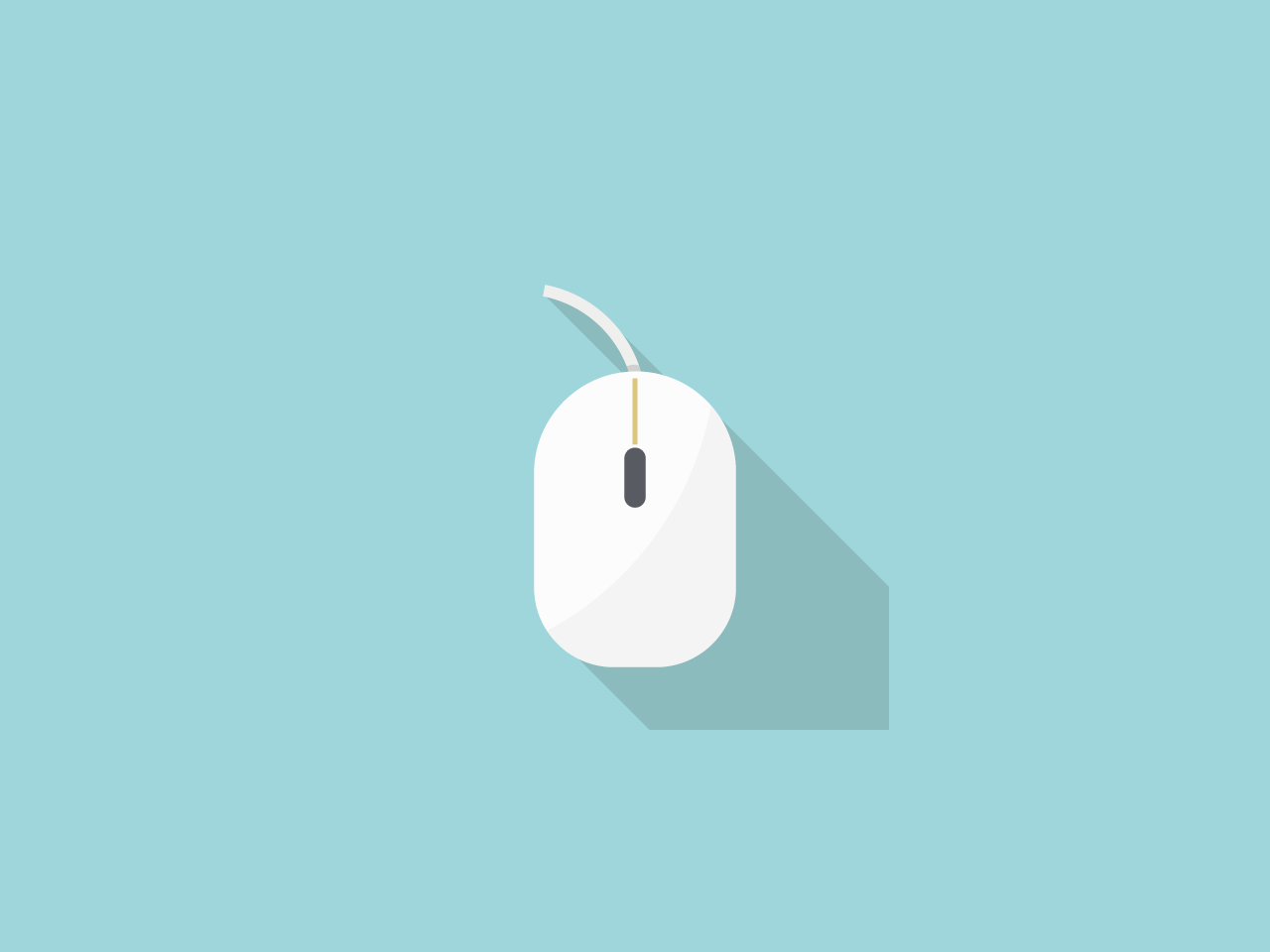Photoshop 初心者
Photoshop 初心者
「Photoshopで簡単に太陽の光を付けることって、出来ないのかな。。。」
今回は、この疑問にお答え致します。
完成はこちら
今回はこのような感じに仕上げます。

それでは、早速作っていきましょう!
①無地と黒色の、新規レイヤーを作成する。
1.真っ黒に塗りつぶしたレイヤーの作成
2.無地のレイヤー作成
1.レイヤーの作成
まずはレイヤーを作成します。

新規レイヤーは、「Ctrl」+「Shift」+「Alt」+「N」で作成

塗りつぶしは、「編集」→「塗りつぶし」から出来ます。

塗りつぶしの色を「ブラック」に選択します。

OKを押せば、黒色に塗りつぶしたレイヤーの完成です。
①まとめ
[smartslider3 slider=3]②無地のレイヤーに太陽の光を作る
1.無地のレイヤーに、太陽の光の元をペイントする。
次にペイントを選択します。

色を薄緑に設定します。

次に、ペイントの不透明度を9%に下げます。
下げたら、サイズを最大の5000pxに変更したら準備完了です。
先程作成した、無地のレイヤーに
マウスをズラさずにかつ、縮小させながらペイントをしていきます。
①マウスを動かさない
②ブラシのサイズを以下のように下げていく
5000px → 4500px → 4000px → ……… → 500px → 400px → …… 30px → 15px ……
※直径が小さくなるに連れて、縮小幅を小さくするのが良いです。

ペイント縮小のボタンはこちら

以上のようなレイヤーを作成出来れば、大丈夫です。
②まとめ
[smartslider3 slider=5]③ ②で作成した太陽の光を複製する。
1.黒のレイヤーを削除
2.②で作成したレイヤーを複製
黒に塗りつぶした、レイヤーを削除します。
削除した後に、ペイントしたレイヤーを選択して
「Ctrl」+「J」
上記、ショートカットで複製します。
③まとめ
[smartslider3 slider=7]④レイヤーの設定を変更する
1.③で複製したレイヤーを「除算」に変更
2.「色相・彩度」で色を変更
3.色を変更したレイヤーを複製
4.上記レイヤーを「比較(明)」に変更
複製をしたレイヤーを選択して、下記の場所から「除算」を選択します。
次に、上部メニューバーより
「イメージ」→「色調補正」→「色相・彩度」を選択します。
色相彩度で、下記画像と同様に設定します。
すると、太陽の光が緑色に変わります。
次に、上記で作成したレイヤーを複製します。( 「Ctrl」+「J」 )
複製したレイヤーを、下記の場所から「比較(明)」を選択します。
すると、太陽の光が黄色に変化します。
更に上記レイヤーを複製すると、 ( 「Ctrl」+「J」 )
太陽の光がオレンジ色へと変化をします。
[smartslider3 slider=8]⑤完成
あとは、不透明度などで好みの色合いに変化させるだけです。
以下が変更前と変更後の写真になります。
[smartslider3 slider=9]