みなさんこんにちは。
今回は、仕事やプライベートで使用しているトラックボールについてです。
普段は、LogicoolのM575Sという一番人気と言えるトラックボールを使用してきました。
しかし、最近新しくMX ERGOに乗り換えたので使用感や違いを紹介します。
MX ERGOの概要

| ブランド名 | Logicool(ロジクール) |
| 製品型番 | MXTB1s |
| 対応OS | Windows® 10以降、Windows 8、Windows 7、macOS X 10.12以降 |
| 発売日 | 2017/9/22 |
| カラー | グレー |
| 製品サイズ | 19.99 x 18.01 x 5.99 cm |
| 商品重量 | 145 g |

高級感の雰囲気があって、飽きることなく使い続けられます!
乗り換えて良かったのか?
結論から言えば、大満足です。
一番大きな理由としては、スクロールバーで上下左右へ操作が出来ることです。

Photoshopやillustratorで左右への移動をする際は、画面下部のスクロールバーをカーソルで操作するか、
もしくはaltキーを押しながら操作する必要がありました。
しかし、MX ERGOだとスクロールバーだけで上下左右へと移動が出来るのでとても便利です。

Excelを利用している方に、とてもオススメです!
わざわざ下部にある左右に動くスクロールバーにカーソルを合わせる必要がありません!
乗り換えてから、どの程度の期間で馴染んだ?
正直なところ、利用して1日と経たず手に馴染みました。
MX ERGOの傾斜角度は2パターンあります。
傾斜角度がある方で作業をしても特に違和感なくスムーズに利用できました。
M575Sよりも角度がありますが、手・手首・腕に違和感や辛さもなく快適に使っております。
M575Sとの違い

①ボタンが増えた
増えたボタンの種類は、
①スイッチングボタン
②スクロールバーの左右
③トラックボールの上部、親指の第一関節付近のボタン
Excel、Adobe(illustrator、premiere pro等々)利用の人には効果抜群
下の移動バーを使って横にスライドする代わりに、ショートカットを使う人が多いと思います。
これでも十分成り立つと思いますが、MX ERGOのスクロールで横に移動できます。
ショートカットも不要だと、業務効率が上がるので非常に助かります。
ウェブサイトでも左右に動きたい時に、活用出来るのでとてもオススメです。
+αのボタン、ボタンの設定変更ができる

さらに、トラックボールの上に一つボタンがあります。
それを自由に設定して扱えるので、とても便利で重宝しております。
自分はそのボタンを押すと、Google Chromeの検索画面が現れるように設定をしています。
他のすべてのボタンに関しても、自分の使いやすいように設定を変更することが可能です。
その他に割り当てられる機能の一部は以下になります。

親指一つで、すぐに画面のキャプチャーができるのは非常に便利です!
②高級感がある
M575は安物のプラスチックで出来ている感じがありますが、MX ERGOは表面部分が革っぽい素材で作られています。
マウスに触れるとM575Sは冷たく感じる一方で、MX ERGOは冷たさをほとんど感じません。
またグレー色一択なので、安っぽさを感じられない色合いで作られているのもあります。
③クリック音は少し抑えめ
M575Sのクリック音は少し高いですが、MX ERGOは1トーンか2トーン下げたクリック音になります。
とは言えど、静かな会議室でカチカチすればうるさいと思います。
④ホイール回転が滑らか
M575Sはスクロールをすると「ゴロゴロ」とした感触がします。
一方で、MX ERGOは「コロコロ」と滑らかなスクロールができます。
その分使い始めの時は、微調整が難しくスクロールをし過ぎることがあるかもしれません。
⑤角度を変えられる
マウスの傾斜角度を①平らな状態での使用、②傾斜角度がある状態での使用の2つから選ぶことができます。
これは手に馴染みやすい方を選べるので、M575Sにはないメリットになります。
底が磁石で引っ付いているため、取り外しも非常に簡単で扱いやすい仕組みになっています。
M575Sの傾斜角度は、MX ERGOの①と②の中間くらい
MX ERGOの傾斜角度は、
①M575Sをより平らに近づけた傾斜角度(平らな状態での使用)
②M575Sよりも傾斜角度のついた状態(傾斜角度がある状態での使用)
と表現できます。
M575Sからの乗り換えだと、①の使い方は少し違和感があるかもしれません。
なので、常時②の使い方をしております。
⑥接続切り替えボタンの位置
M575Sは本体裏面に、Unifyingレシーバーと内部Bluetoothの切り替えボタンがあります。
一方で、MX ERGOはスクロールボタンの下にあるのでわざわざ裏返す手間がありません。
私はプライベートはMacbook Proを使って、仕事はWindowsを使用しています。
MacBook Proと、Windowsにそれぞれ別のレシーバーをつけています。
なので、咄嗟にMacBook Proを使いたい時はボタン一つで切り替えが出来るので非常に便利です。
デメリット
Unifyingレシーバーの収納場所がない
M575Sは電池を取り付ける箇所にレシーバーの収納できる穴があります。
しかし、MX ERGOはレシーバーの収納場所がないため別で保管する必要があります。
私はガジェットポーチに入れて持ち運んでいるのですが、取り出すのが若干面倒に感じます。
なので、レシーバーの管理が面倒だと思う人はM575Sの利用が良いかと思われます。
【裏技】収納方法を発見しました。

この方法は偶然見つけたので、ぜひ活用してほしいと思います!
付属品として、以下の商品が必要になります。
Macbook proなどのメス型のUSB-Cポートに接続する変換器です。
Unifiyingレシーバーを使ってMX ERGOを操作すると安定しやすいので、一つ持っておくのはオススメです。

上記のように、Unifyingレシーバーを変換アダプタに接続します。(上記はUSB-3.0→Type-C)

台座とマウス本体の隙間に入れると、磁石で引っ付くようになります。
ひっくり返しても落ちないので、職場用のデバイスはここに収納したまま作業をしています。
これまでガジェットポーチなどに保管していた人は、参考にしてただければ幸いです。
ボールが取り出しにくい
M575Sは指だけでトラックボールを取り外すことが出来ます。
しかし、MX ERGOでは指で取り出すのは非常に難しいです。
取り出そうとしても、とても掴みにくいので推奨できません。
なので、内部の掃除が気軽に出来ないのは残念な点です。
私は綿棒、ボールペンを使って背面の穴から押し出すようにしてます。
進む、戻るボタンが押しにくい
左クリックの左側にある「戻る・進む」ボタンでですが、M575Sと比べると押したのかどうか分かりにくいです。
M575Sの方がしっかりと押しやすく押した感触が指に残りやすいです。
ただしM575Sはたまに「戻る・進む」が反応しないことがありました。
それを考えるとMX ERGOではそれがないので、まだ使いやすいと思います。
充電がMicro USB端子

私自身はそこまでデメリットとして感じていません。
しかし、充電端子がMicro USBがかなり古いタイプとのことで嫌がる人が少なくない印象があります。
Type-cに統一している人、したい人からすればデメリットかもしれません。
充電の持ちは4ヶ月くらいとのこと
M575Sからの乗り換え時に不安に思ったことの一つが充電のことでした。
電池式のM575Sだと誇張なしに、電池満タンで半年近くは持った印象があります。
一方でMX ERGOはフル充電で最大4ヶ月、1分間の充電で24時間利用可能と記載がありました。
実際に丸々1ヶ月充電しなくても、使うことができました。
なので、電池式に拘らなくても安心してご利用頂けるます。

充電式の持ち具合が不安でしたが、特に問題なくて使い勝手がとても良いです!
持ち運びは不向きだが人による?

M575Sと比較すると、MX ERGOの方が幅があるので持ち運びには不向きだと思います。
ただリュックやカバンの収納方法によってはそこまで不便に感じません。
しかしノートパソコン専用の幅が薄いカバン等に入れるのは、少し難しいかと思います。
M575S利用者は乗り換えるべき?
以下の3点に当てはまる方は乗り換えることをオススメします。
上記に当てはまれば乗り換えにオススメです!
長期間利用すること前提であれば、コスパは非常に良いと思います。

金額は少し高いですが、毎日PCを使うような人は絶対に買った方が良いと断言できます!
MX ERGOとセットでオススメのキーボード
私がオススメするキーボードは以下の2つになります。
私が実際に使用しているキーボードは「K780」になります。
疲れることなく非常にタイピングしやすいので、テレワークの仕事とプライベートで併用して活用しています。
また別デバイスへの切り替えもスムーズに行えるなど満足度の高い商品になります。
logicool最高峰のキーボードも良いが…
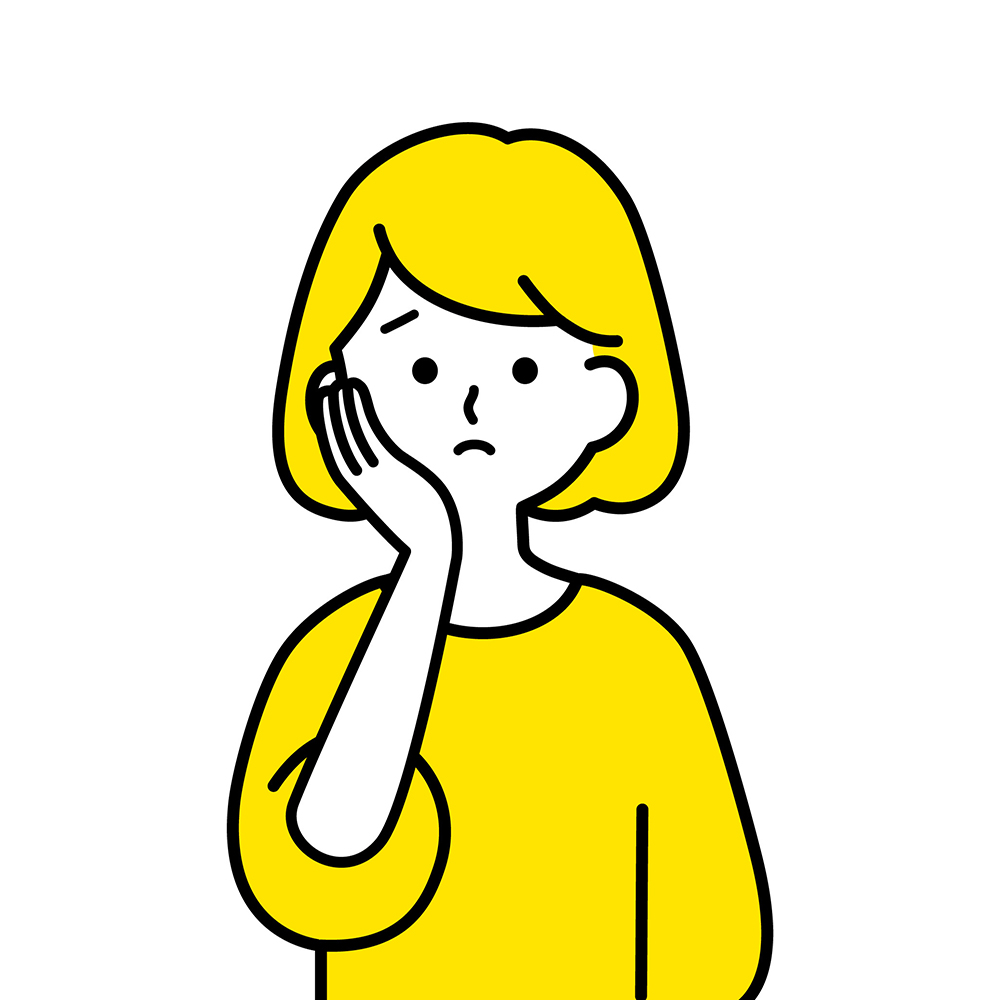
もっと良いキーボードあるよね?
logicoolで縛ると、キーボードはKX800もしくはKX1000s CRAFTが良いと思うかもしれません。
単体で考えればタイピングもしやすい上に、高級感もあるのでとてもオススメの商品です。
しかしKX800を実際に使って感じたのが、K780と比較して横に長いため机上の占有率が大きいです。
さらに、MX ERGOのマウスがかなり右寄りに置くことになるので若干違和感を感じました。

キーボードを少し斜めにするか、マウスをかなり右側に置くかのどちらかに…..
スペースバーを体の中心寄りに移動すると、数字キーの右側に置くマウスがさらに右の方へと移動します。
なので、KX800やKX1000s CRAFTはMX ERGOとセットでタイピングを快適にするのには不向きと感じました。
それでも商品単体としてはタイピングはしやすく最高級の商品なので、欲しい方はぜひ活用してみてください。
最後に
さて、今回はMX ERGOを使ってみた内容をまとめてみました。
結論、買って良かったと言える商品です。
仕事の内容にもよりますが、管理職の方など毎日PCを使う作業をされる方にオススメです。

トラックボールには1週間程度で慣れます!
腱鞘炎の予防や手の疲労対策にもなるので、長期利用を考えると買っておいて損のない商品です。
次のMX ERGOが出るまで買い換えることはまずないので、愛用していこうと思います!



