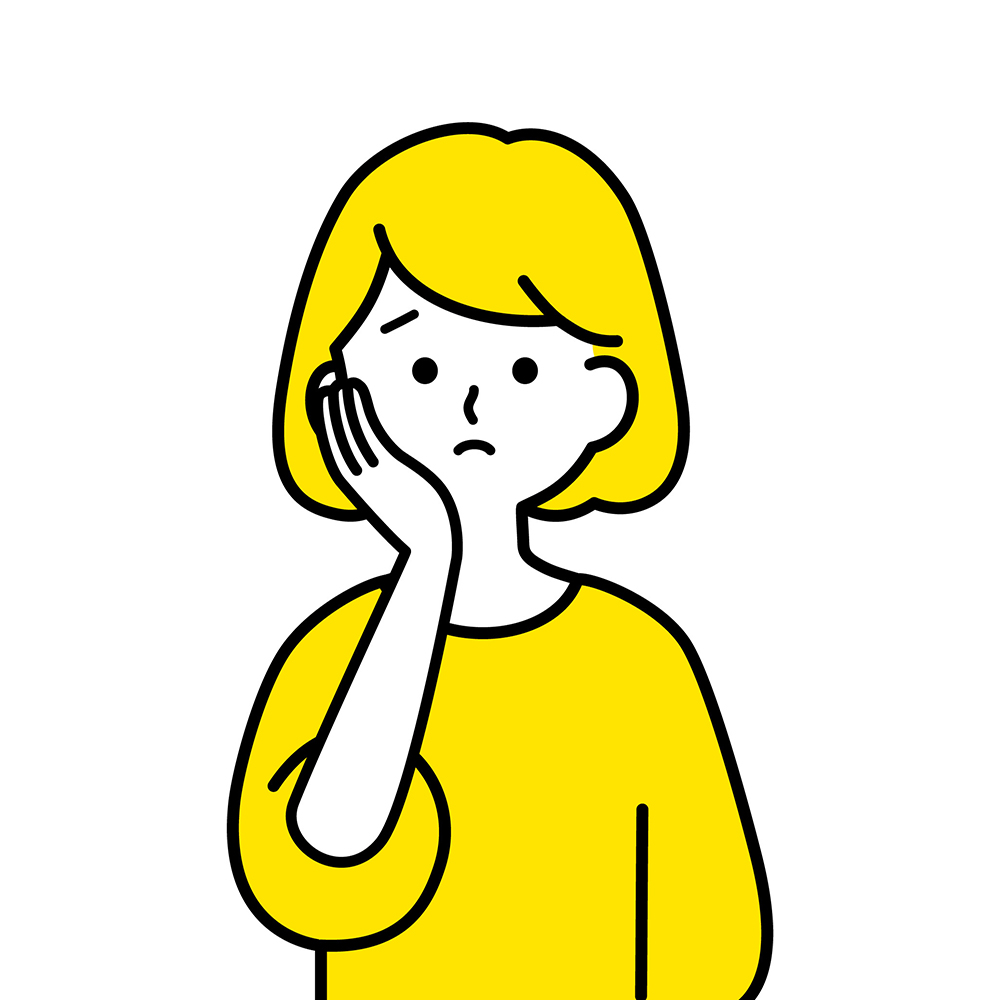
ブログ始めてみたいな…..。あわよくば副業として、稼げると嬉しい…
皆さんこんにちは。手取り20万円リーマン(@tedori20mann)です。
今回は、ブログを少し本格的に始めたい!という方向けの記事になります。
- WordPressブログの始め方
- 初期設定の方法
WordPressブログの作り方 3ステップ

大まかな流れは上記になります!
サクサクと進めば10分〜15分で完了できるかと思います!
レンタルサーバーを申し込む( + ドメイン)
それではブログ開設を始めていきましょう!
まずブログの開設には、サーバーとドメインの2つが必要になります。
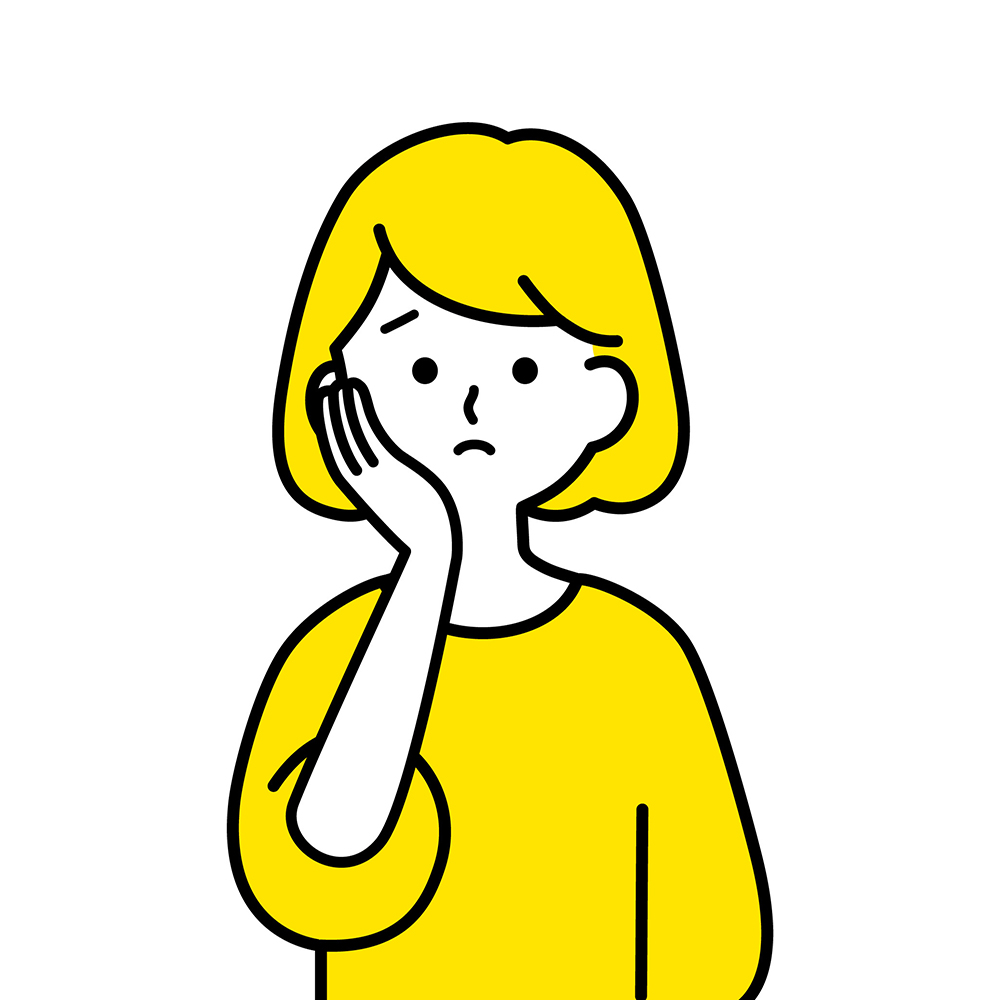
名前は聞いたことあるけど、サーバーとドメインって具体的に何なの?
サーバー:土地
ドメイン:ネットの住所みたいなもの
家を建てるのに、土地と住所が必要になりますよね。
それと同じで、ネットの世界にブログという家を建てるためにサーバー(土地)とドメイン(住所)を設置します。
この中でオススメするのは、ConoHaWINGになります。
ConoHaWINGがオススメな理由

①ドメインが2つ永久無料
②月額料金が最安級
②表示速度が国内No. 1
③WordPressテーマ「SANGO」が割引価格で導入可能
初めてブログをするのであれば、なるべくコストを抑えたい方が多いと思います。
それを実現するのがConoHaWINGで、簡単に安くブログを作ることが出来るのでオススメです!
サーバーを申し込む流れ
それでは、実際にConoHaWINGのサーバーを申し込んでいきましょう。

まず、「今すぐアカウント登録」をクリックします。

「初めてご利用の方」で、メールアドレスとパスワードを入力します。
入力後「次へ」をクリックします。

ここからはプランの選択をしていきます。
①料金タイプ:WINGパック
②契約期間:12ヶ月推奨(キャンペーン対象は12ヶ月以上が多いため)
③プラン:ベーシックを選択
④初期ドメイン:好みの文字列を入力
⑤サーバー名:そのままでもOK or 変更してもOK
下に続きます。

①WordPressかんたんセットアップ:利用する
②セットアップ方法:新規インストール
③ドメイン設定:好みの文字列を入力
④作者サイト名:ブログ名を入力(例:手取り20万円リーマン)
⑤WordPressユーザー名:好きな文字列(自分の名前でOK)
⑥WordPress パスワード:編集画面にログインするためのパスワード(メモ必須)

無料テーマか有料テーマの選択をします。最初は、無料で進めて問題ないと思います。
ブログ開設時から有料テーマ「SANGO」を利用する場合は割引価格で導入できます。

お客様情報を上から入力していきます。

SMS認証を行うために、電話番号を入力します。

入力した電話番号宛に、SMSで認証コードが送られます。
認証コードを入力して「送信」ボタンを押します。

次に支払い方法を入力します。
クレジットカードでの支払いも可能ですが、他の選択肢で「ConoHaチャージ」も選択可能です。
クレジットカード等を入力後、申し込み内容を確認して終了となります。


お疲れ様でした!これでサーバーへの申し込みは完了です!
WordPressのSSL設定をする
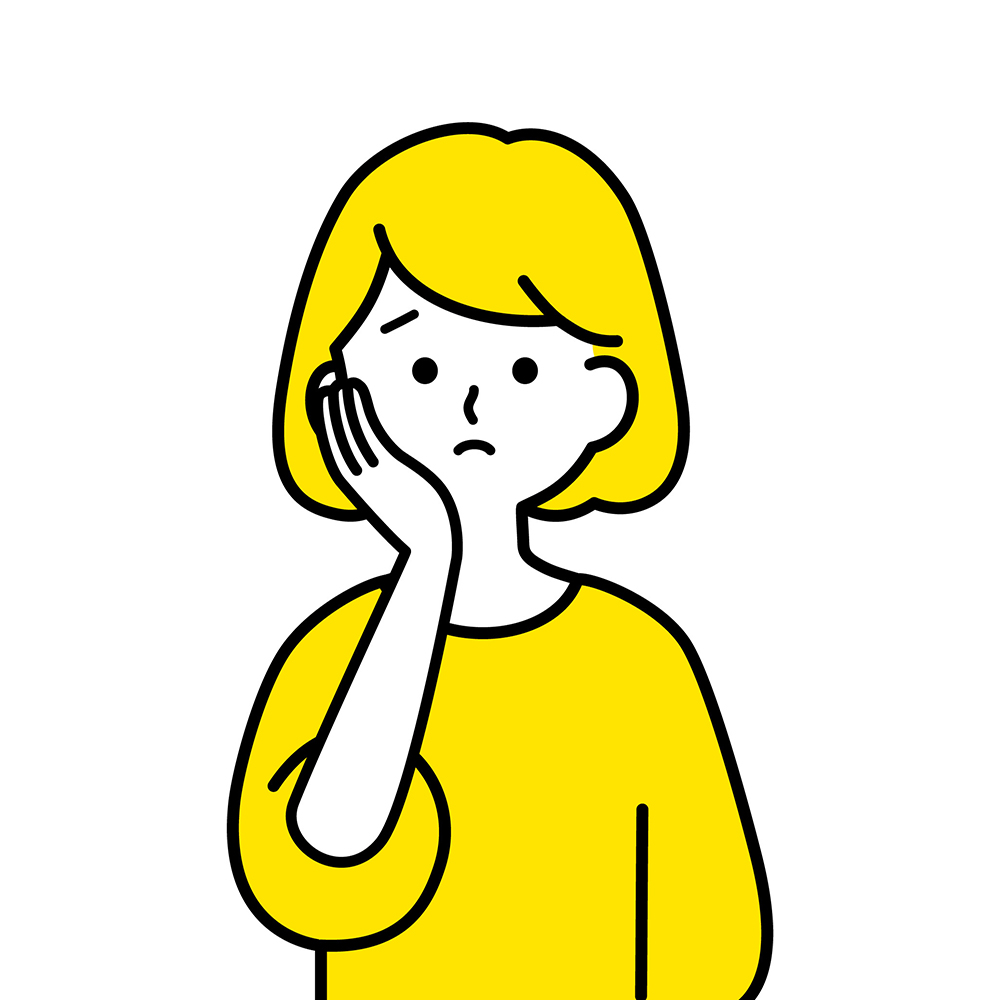
SSLって何?難しそう….
SSL設定と聞くと難しく感じるかもしれませんが、設定作業自体はとても簡単です!
設定方法:サイト管理 → サイト設定 → SSL有効化(クリック)
以上で完了になります!

SSLのボタンがクリックできない場合があります。
その時は、少し待ってから再度クリックできるか試してみてください。
WordPressにログイン
申し込みと設定を終えたので、WordPressにログインをします。
サイト管理 → サイト設定 → 管理画面URL (サイトURLは通常URLなので、違います)
管理画面URLを押すと、以下のページに移動します。


上記のメニュー画面に入れたら、申し込み〜ログインまでの手順は全て完了です!
WordPress初期設定 3ステップ
テーマを導入して、見栄えを綺麗に
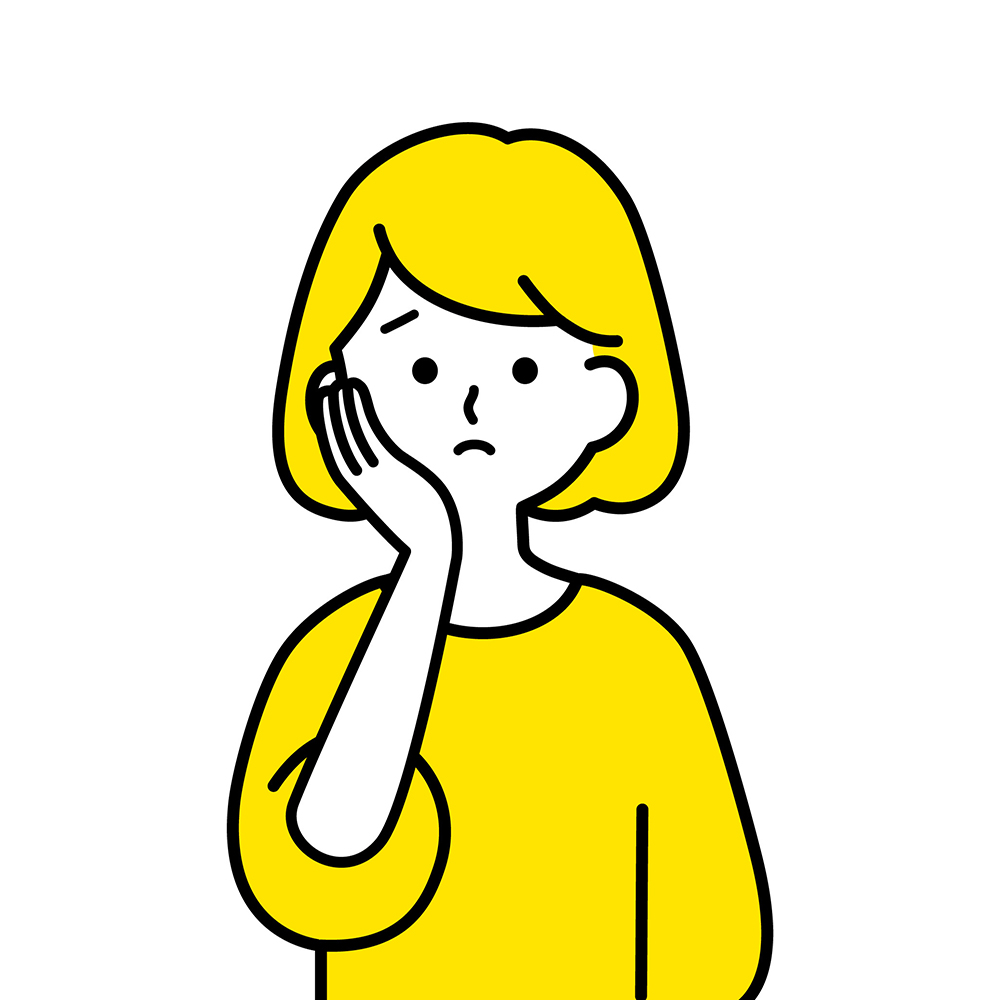
テーマって、デザインのことだよね?無料じゃダメなの?
ブログを本格的にやるなら、有料テーマは必須事項と言っても過言ではありません。
①カスタマイズがしやすい
②見栄えがよく、執筆モチベーションが上がりやすい
③綺麗なので、読み手も満足しやすい
有料テーマは、必ず必要というわけではありません。
しかし途中で、「やっぱり有料テーマにしたいな…」と変更作業に取り掛かると別の労力が発生します。
であれば、最初から導入をしておけば良いと私は以前感じました。

有料テーマはサブスクではなく買い切りなので、半永久的に使えます!
有料か無料どちらが良い?と問われたら、間違いなく有料テーマをオススメします。


有名ブロガーも活用するテーマ
多数の有名ブロガーが活用している超王道のテーマ。カスタマイズのしやすさ、SEO対策に特化した面でオススメされています。

私が新規でブログをやるなら、上記のどちらかから選びます!
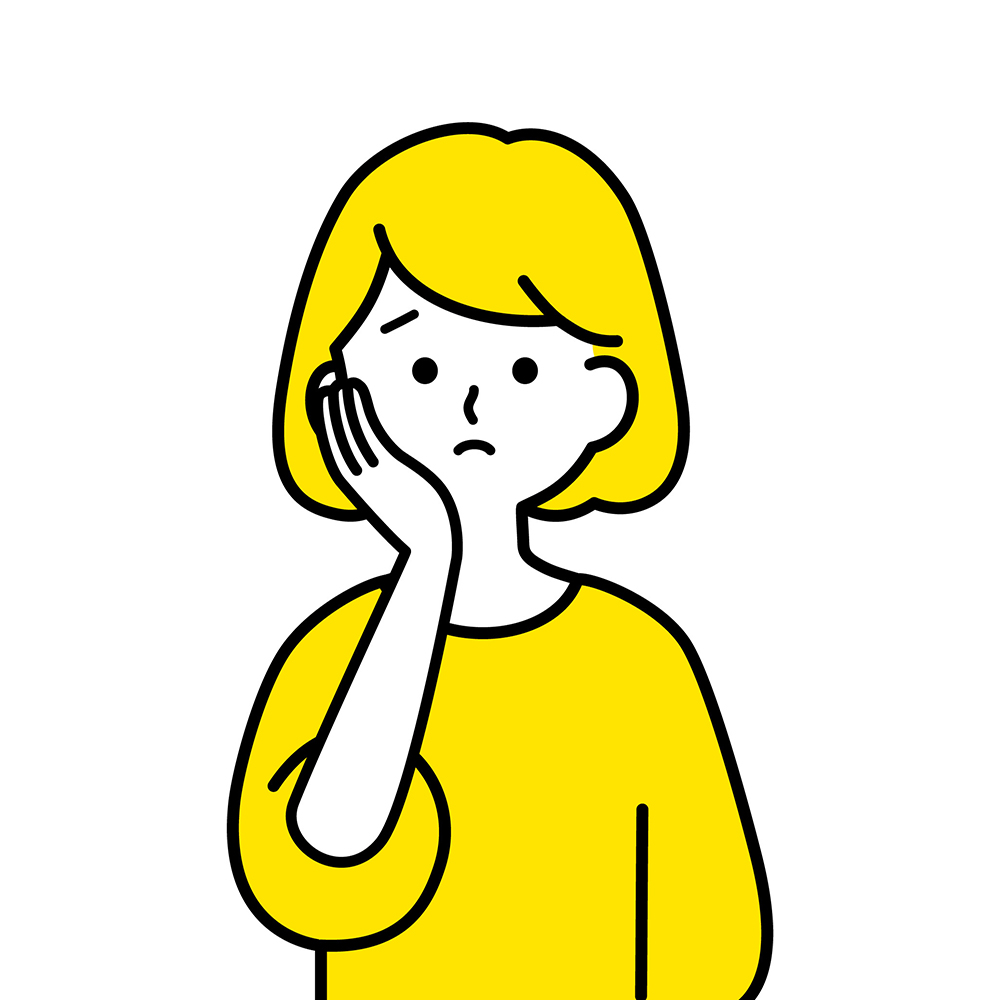
でも、初心者の私でも設定はできるの?
結論から言えば、可能です!
私も超初心者でしたが、ここまで作ることができました。
有料テーマの設定は、すでに購入をして使っている方々がGoogleに設定方法などの記事をアップされています。
検索すれば多数出てくるので、悩み事があれば調べて解決できます!
【無料】ASPサイトに登録
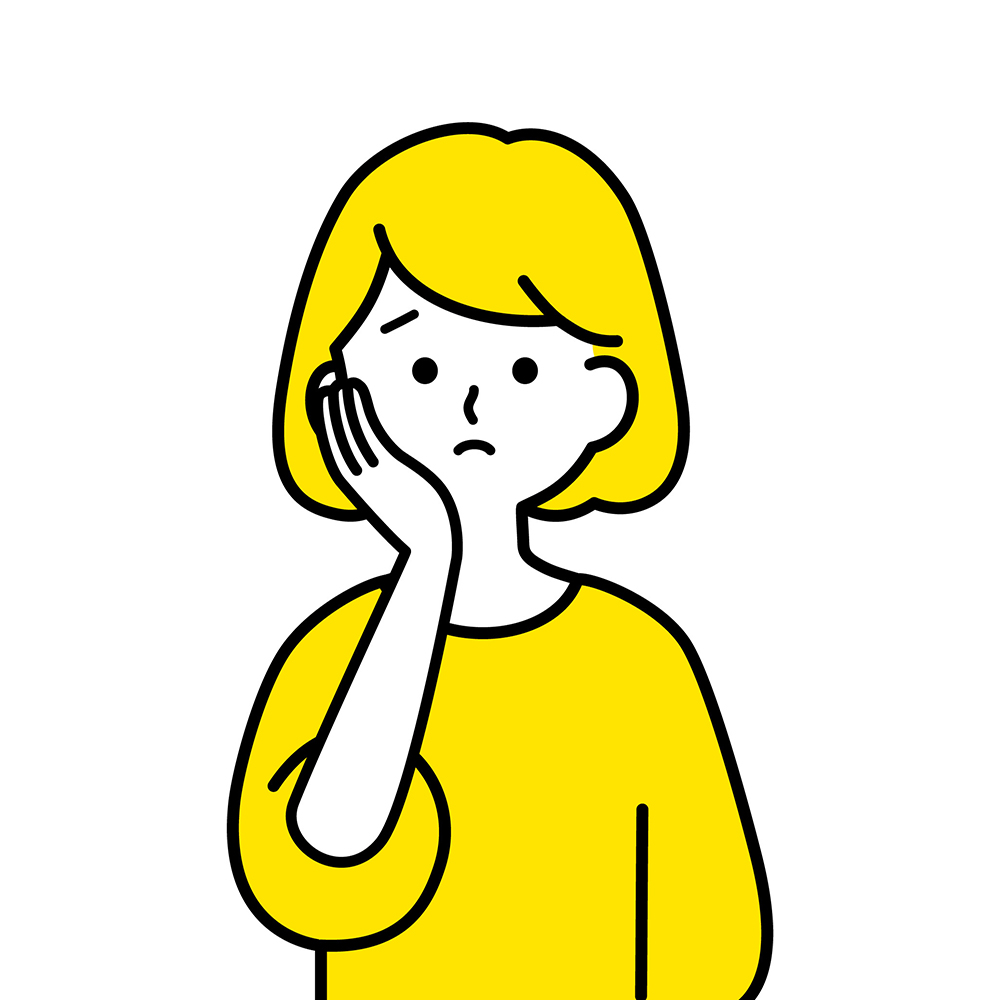
ASPサイトって、広告を取り扱うサイトのことね!
ブログで稼ぐには、ASPサイトの登録は必須事項です。
ASPに登録することで自分のブログに広告を掲載することが出来ます。
ASPサイトは無料で利用できるので、暇な時にどんな広告があるかチェックすると良いです!
いきなり全部登録しても良いですが、まずはA8.netともしもアフィリエイトの登録だけで大丈夫です。
いっぱい登録しても扱いきれないと思うので、まずは慣れることが大切です。
ASPサイトやブログの執筆に慣れてきたら、他のASPサイトに登録するようにしましょう。
パーマリンクを設定する
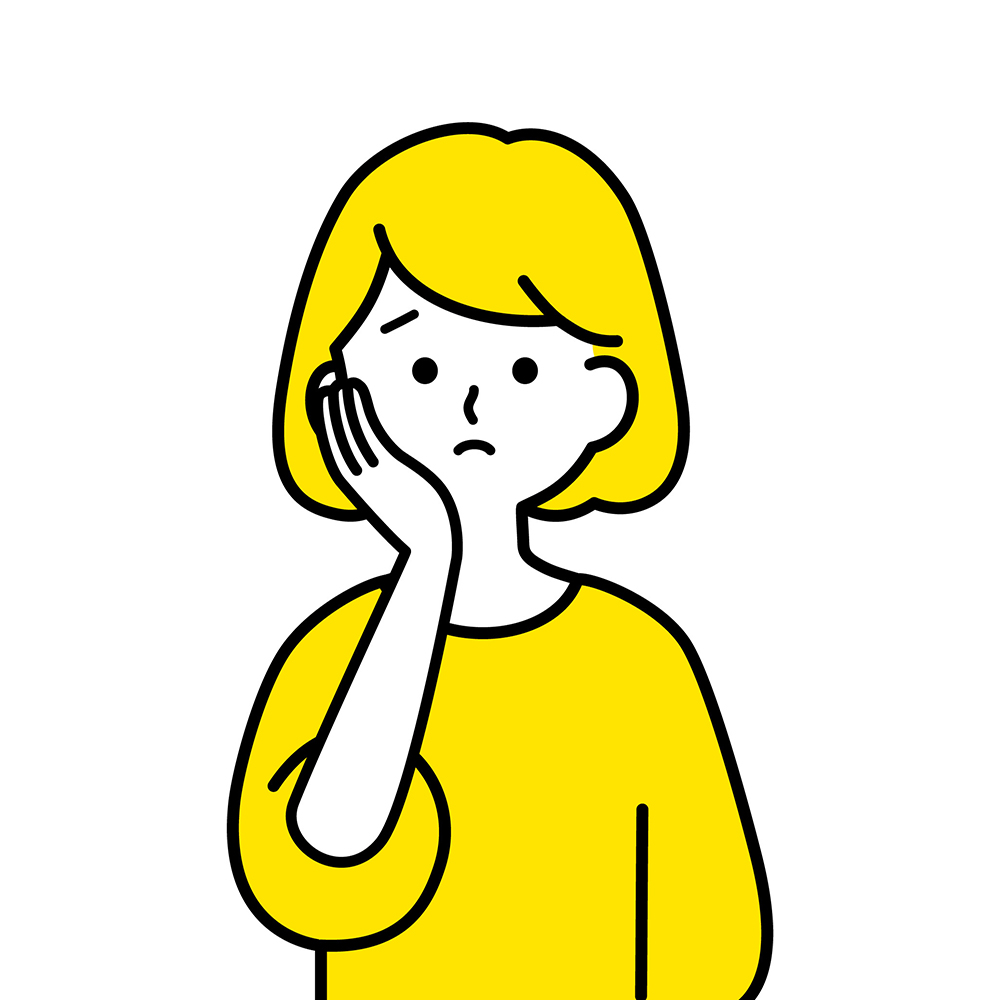
パーマリンクって何?

パーマリンクとは、「https://maro7-maro7.com/blog-start」の太字下線部分のことを指します!
パーマリンクの設定方法の基本は、
私はいつもGoogleの翻訳で英語に変更したものを、URLに設定をしております。
ただし面倒に感じる人もいると思うので、設定方法を紹介しておきます。
①設定を選択 → ②「パーマリンク」をクリック

③カスタム構造を選択 → ④「パーマリンク」をクリック
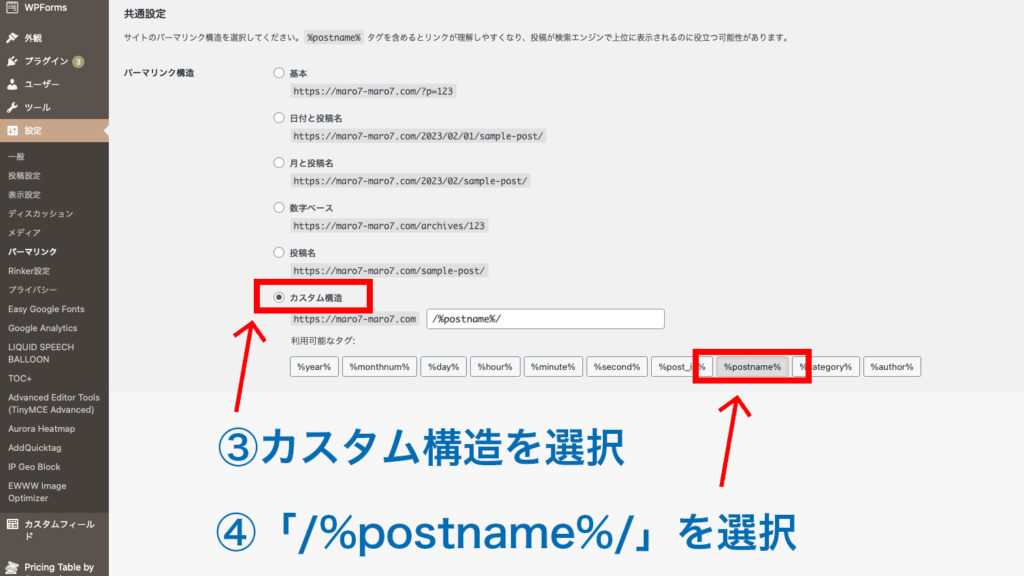
最後に「保存」を押して、パーマリンク設定は完了です!
これで毎回記事を書いた後に、自分で設定をすることなく自動的に記事に沿ったパーマリンクに設定されます。

お疲れ様でした!これでWordpressの初期設定は完了です。
記事を書いていく
これでWordpressの設定は完了しましたので、あとは記事を書いていくだけになります!
読み手にメリットを感じられるような文章や記事を書いていきましょう!

独学をするなら、本を買って勉強するもしくはYoutubeや他の人のブログを参考にしましょう!



